2021. 6. 6. 19:50ㆍ카테고리 없음
Apr 22, 2020 How to Reset a Lost Admin Password on Mac OS X. If you're logged into your Mac with your Apple ID account, you may be able to use it to reset your admin password. If you aren't you can use Recovery Mode on your Mac to open the Reset. Jun 30, 2020 Disk Drill is a perfect Flash drive data recovery software for Mac OS X that offers free scan. Disk Drill is a perfect Flash drive data recovery software for Mac OS X that offers free scan. Use this procedure to restore data from a corrupt USB drive with a Mac: Make a byte-level backup of the USB drive to avoid further corruption. Dec 08, 2019 The first thing you'll want to do is make sure your Mac's startup disk is healthy. Uniden security camera software mac. You'll need to use Disk Utility to do that. Click Disk Utility when in macOS Recovery. Click Continue. Click on your Mac's startup drive in the Disk Utility sidebar. It should be. How to recover OS X Lion. Apple's OS X 10.7 software is currently a download only. But what if your Mac refuses to boot one morning? How do you get Mac Lion roaring again without access to the Mac. To create a bootable Mac drive you need any disk with Mac OS X 10.8.5 or newer (10.9, 10.10, 10.11 El Capitan, 10.12 Sierra, 10.13 High Sierra, and 10.14 Mojave included) either running as your main system, or just being installed on a drive that's connected to your Mac at the moment.
Architectural 3d rendering software mac. Professional software is compatible with only a few types of files, and even then, it depends on the program. Typically, CAD software accept DXF and DWG file formats.Our final thoughtsDon’t let your lack of interior design experience keep you from undertaking a remodeling project. If you know the format your builder uses, you can look at our comparison chart to ensure the program you purchase creates a compatible file. These blueprints are used to secure permits and licenses and also serve as the official instructions for building your dream home. The best 3D floor plan software for Mac computers lets you have fun creating designs and shows a good visual representation of what your dream home will look like as well as creates a 2D design that includes measurements for contractors to refer to.Something to be aware of when choosing a program is the file types the finished designs can be saved as, especially if you intend to export and share your ideas with an architect, general contractor or interior decorator.
Backups are the best way of securing the data from data loss situations. Inspite of working hard to make sure to keep your computer clean and execute with high performance, you may encounter some unavoidable situations which leads to data loss. Disk failure is the main cause and might happen unexpectedly due to some unknown reasons, it results in loss of your vital data. There are situations where even the best storage devices have failed leading to huge loss of data.
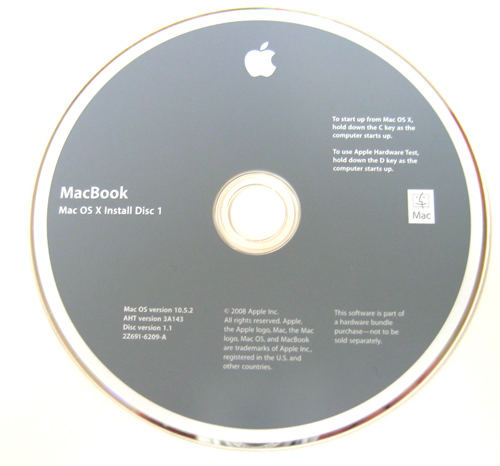
In case, Mac OS disk fails or you accidentally formatted your Mac machines, then what will you do? You may lose all your files from Mac OS. How to get rid of these situations? The only solution is to take backup of your files on Mac OS. In cases of such data loss situations, this backed up data can be used to restore the files back. It has to be taken on a regular basis and if you have irreplaceable and vital files, keep multiple backups. And store at least one copy in different physical location. This page provides you the detailed description of how to take back up and restore the files on your Mac OS.
There are many ways to take back up your files on Mac; the most widely employed one is using Disk Utility.
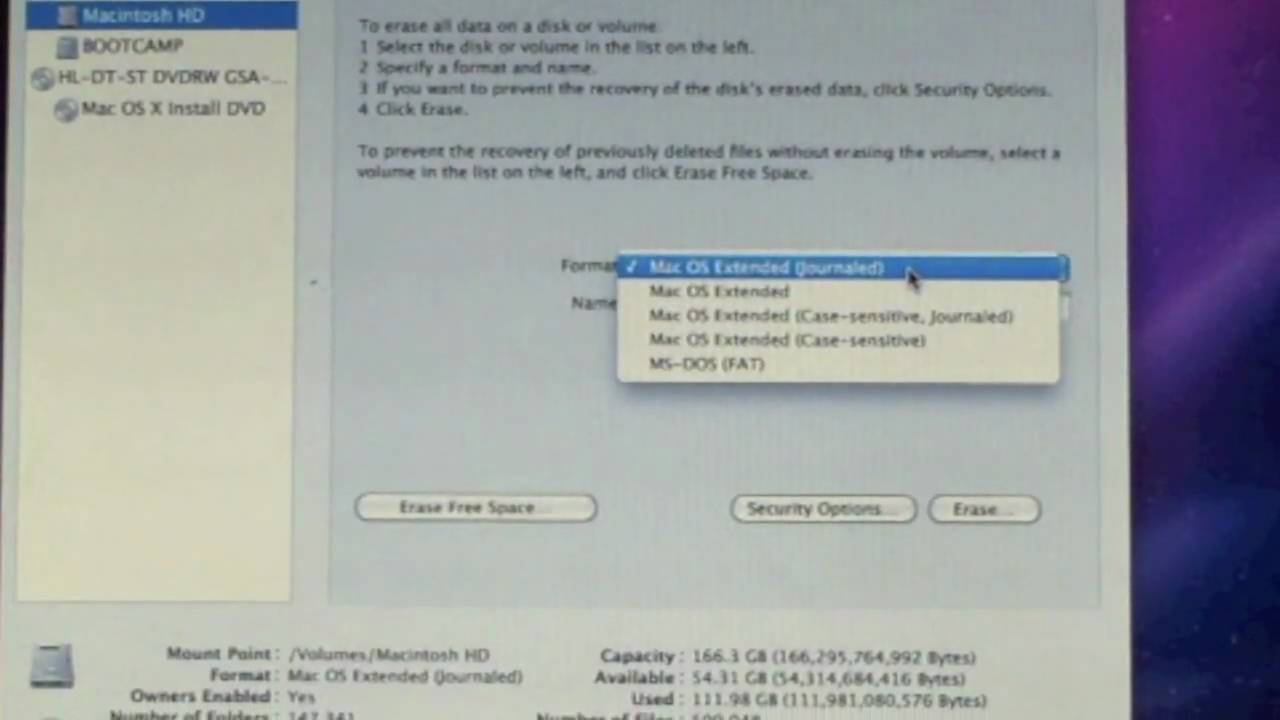
Using Disk Utility:
It’s the most widely used and the safest back up procedure. It produces a disk image that constitutes every files present on your Mac OS. When you backup your data using this method, your file’s unique attributes such as permissions, ACLs, UUIDs etc. will be preserved. It involves offsite storage procedure then, since it creates the disk image back up.
For an Offsite backup, you need to have an external disk. After backup is done, this external disk has to be stored in a different physical location. Thus, it ensures that your Mac OS files are safe even if your hard drive crashes. Here are the steps for backing and restoring the files on your Mac OS:
Backup to an external drive
- Connect your external hard drive (Fire Wire or USB) to your Mac machine which sufficient disk space
- Insert DVD, now restart holding “C” key
- Make the language settings and select the “Disk Utility” from your utilities menu
- In the source pane located on the left choose the disk on which you need to back up your data
- Hit “Verify Disk” option to evaluate the disk for any errors and then select “Repair Disk” to repair your disk if any issues are found
- Select “New Image” button in the tool bar and assign a name containing the backup date and disk name for easier recognition
Note: If you wish to encrypt this backup for additional security, then from the “Encryption:” menu, select either 128-bit or 256-bit AES encryption. Enter the password when it prompts.
- Before hitting the “Save” tab, make sure the destination location is your external hard disk
- Enter the admin name and password when prompted. Now, the imaging process will begin
- After completion, from the device pane choose the newly created disk image and select Images > Scan Image for Restore from the menu
- After the scanning is completed, quit the “Disk Utility” (Press Command-Q) and Mac OS X installer (press Command-Q) once again. Then restart your Mac OS X machine
Restoring a backup to your Mac OS X disk
Important: Be sure about the files names, if the file with the same name exists in the same location, then the data will be overwritten.
- Attach the external disk on which you have stored the data backup
- Insert DVD, now restart holding “C” key to start the restore using Mac OS X install DVD
- Make the language settings and select the “Disk Utility” from your utilities menu
- Chose the Mac Disk (internal drive) on which you want to restore your data
- Hit the “Restore” tab and in the “Destination:” field, browse for the internal disk and chose the path
- In the “Source” field, click on “Image…” button and select the location of the backup of your data on the external disk
- Select “Open” to continue and then hit the “Restore” button. If you want to “Restore to Disk” then confirm by clicking on “Restore” button again
- Enter the admin name and password. And in case if you have encrypted the backup disk image, then enter the password again if prompted.
- The restoring process will begin
This is how you can back up and restore your files from the Mac OS using Disk-utility. Now your data is safe and secure. Even if you lose the original copy of your data then, you can make use of this backed up copy and restore from it. But, while connecting and disconnecting the external drive, be careful and store the drive in a safe location. This is because, in case you remove the external drive (containing your backed up data) abruptly or mishandle it, then there are chances of losing your entire backed up files. However, if you lose them you can make use of Remo Recover Mac Pro edition tool and recover your data by performing Mac recovery. Any how even if you have this recovery tool, you need to be careful while handling these external disks.
If you've encountered a problem with macOS, the solution might be to reinstall the system on your Mac. This can be done by any Mac owner, but it can be a little bit complicated. Macos app find large files. You'll need to put your Mac into macOS Recovery, which gives you tools to diagnose problems on your Mac, as well as reinstall the operating system.
Here's how to reinstall macOS using Recovery mode.
Entering macOS Recovery
macOS Recovery has tools at its disposal that allow you to diagnose problems with your Mac's hard drive, reinstall macOS, and restore from a Time Machine backup. You can enter Recovery by pressing certain key combinations. The combination you choose will determine which version of macOS will be installed on your system when you select Reinstall macOS.
Mac Recovery Os
- Press Command - R to install the latest version of macOS that was installed on your Mac without installing a later version.
- Press Options - Command - R to upgrade to the latest version of macOS that's compatible with your Mac.
- Press Shift - Option - Command - R to install the version of macOS that came with your Mac, or the version closest to it that's still available.
Os X Base System Restore
How to check your startup disk with Disk Utility in macOS Recovery mode
The first thing you'll want to do is make sure your Mac's startup disk is healthy. You'll need to use Disk Utility to do that.
- Click Disk Utility when in macOS Recovery.
- Click Continue.
- Click on your Mac's startup drive in the Disk Utility sidebar. It should be the drive at the top of the sidebar if there are multiple drives.
- Click First Aid.
- Click Run. First Aid will run, checking the health of your Mac's drive. This process could take a little while.
- Click Done.
- Click Disk Utility in the Menu bar.
- Click Quit Disk Utility.
How to erase your startup disk in macOS Recovery mode
If you need to start completely fresh, then you'll want to erase your startup disk using Disk Utility. If you want the content on your Mac to stay intact, skip to the next section.
- Click on your startup disk in the Disk Utility sidebar.
- Click Erase.
- Click the Format drop-down menu.
- Click on the format you want to use for your drive. If you're running macOS High Sierra or later on a Mac with an SSD, your choices will be some form of APFS.
- Click Erase. Your drive will proceed to be erased.
How to reinstall macOS while in Recovery mode
The next step is to reinstall macOS.
- Click Reinstall macOS.
- Click Continue.
- Click Continue.
- Click Agree.
- Click Agree.
- Click on the drive on which you wish to install macOS.
- Enter your Apple ID and password if you're asked to, though you might not be.
- Click Install.
Your Mac will now go through the normal macOS installation process, eventually restarting. If you're starting from scratch, you'll need to set up your Mac from scratch.
Questions?
If you have any more questions about reinstalling macOS on your Mac, let us know in the comments.
Updated December 2019: Everything is up to date through macOS Catalina.
macOS Catalina
Main

We may earn a commission for purchases using our links. Learn more.
Finance AppsNudget nudges you in the right direction when it comes to budgeting
Struggling with keeping a budget? Yeah, it's hard. Nudget is an app that makes it a little easier.